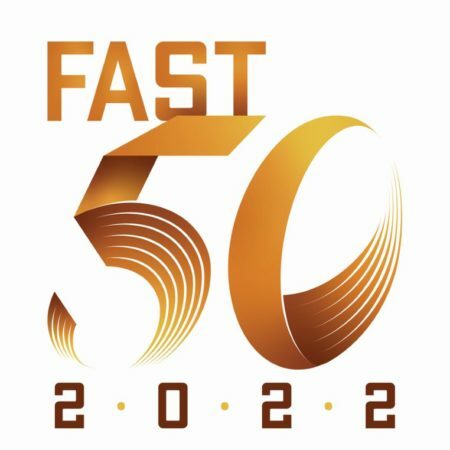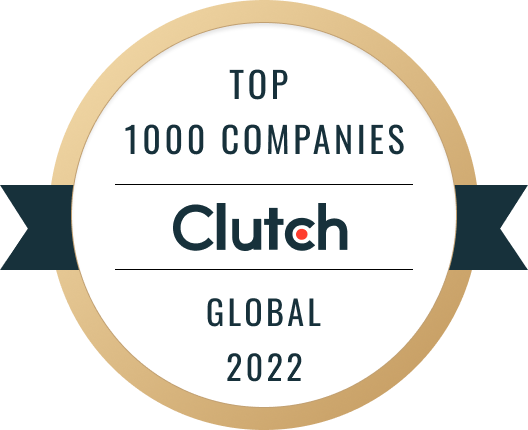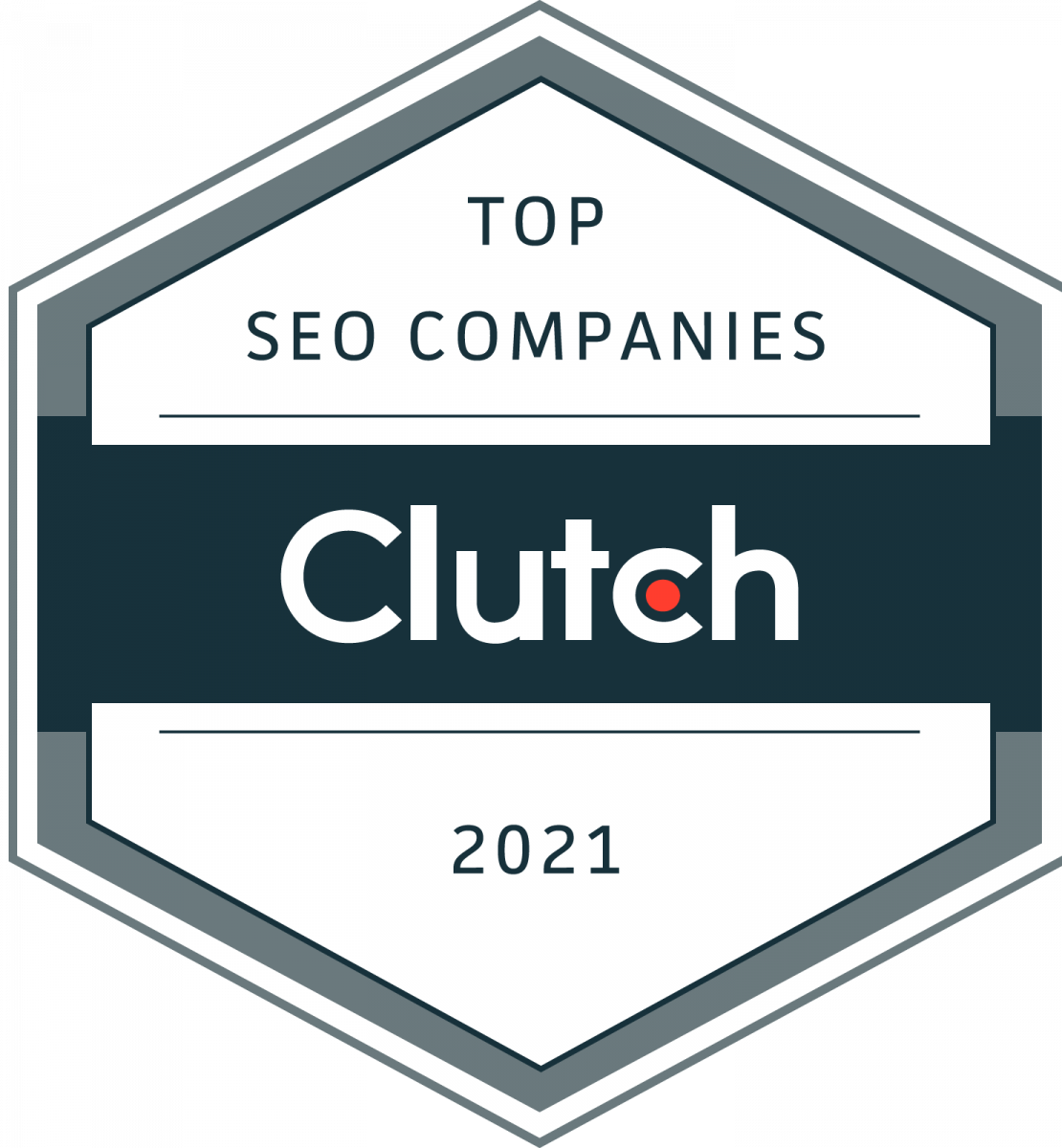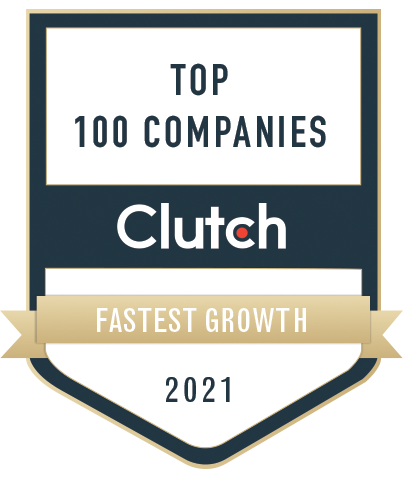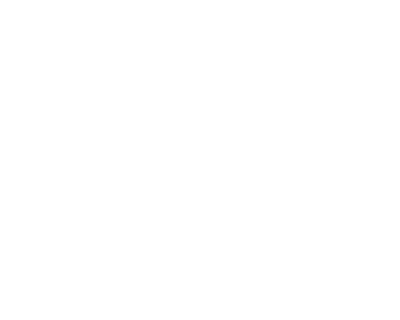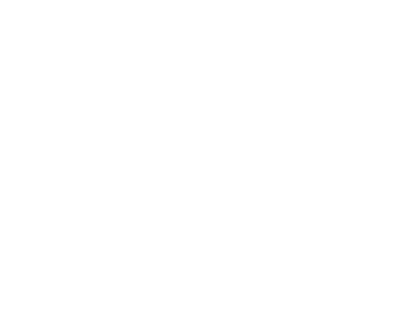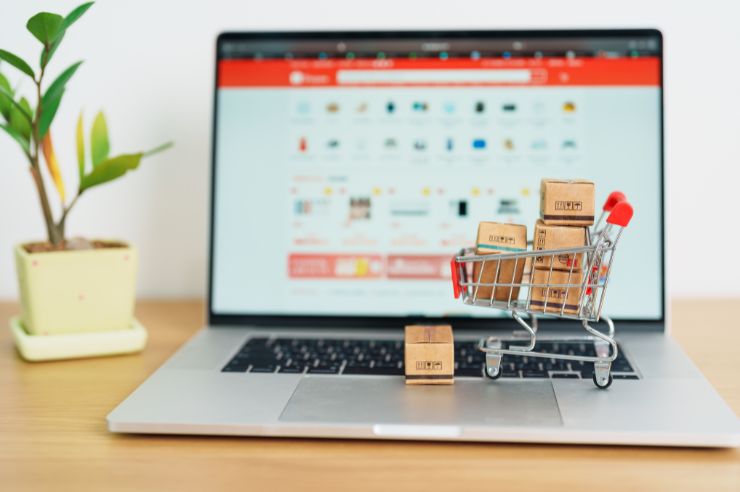Changing the link of your WooCommerce online store’s “Return to Shop” button is an excellent way to optimize your store’s page navigation and improve your store’s customer experience. In three simple steps, this guide will walk you through the process of customizing your “Return to Shop” button’s link. Let’s start optimizing your online store.
Step 1: Install the Code Snippets Plugin

To change the link of your “Return to Shop” button, you will first need to access your website’s code. The Code Snippets plugin allows you to do this.
From your WooCommerce dashboard, navigate to ‘Plugins’ and search for “Code Snippets.” Install and activate the plugin.
Step 2: Copy the Specific Code and Desired Page URL
After installing and activating the Code Snippets plugin, copy and save this specific code:
// Change the URL of the “Return to Shop” button
function aovup_custom_woocommerce_return_to_shop_redirect() { return home_url();
// Input the URL of the page you wish to redirect your customers to. Make sure you place the URL within single quotation marks e.g. ‘https://exampletext.com’ }
add_filter(‘woocommerce_return_to_shop_redirect’, ‘aovup_custom_woocommerce_return_to_shop_redirect’);
Next, navigate to the webpage on your WooCommerce store that you wish to redirect customers to when they click your “Return to Shop” button and copy and save its URL.
Step 3: Input Your Specific Code and URL
Returning to your WooCommerce dashboard, navigate to ‘Snippets’ > ‘Add New.’
In the Add New Snippet window, paste the code you copied in Step 2 in the ‘Code’ area.
Within the code you just pasted, replace ‘home_url()’ with the URL of the page you wish to redirect your customers to that you also copied in Step 2. Make sure to wrap the URL in single quotation marks (i.e. ‘https://exampletext.com’).
Give your newly created snippet a placeholder name and click ‘Save Changes’ at the bottom of the page when you are finished.
Tips for Changing Your “Return to Shop” Button Link
Learning how to change your “Return to Shop” button link in the WooCommerce link allows for many interesting opportunities to experiment with and improve your online store’s audience retention and user experience. Here are some tips on how to best benefit from changing your “Return to Shop” button link:

Keep URLs consistent
Ensure your new URL for your “Return to Shop” button is relevant and enhances your customers’ shopping experience. Consider where you wish to direct your customers (i.e. a category page, a special offer page, etc.) when they click this button.
Monitor User Behavior
After changing the link to your “Return to Shop” button, monitor user behavior on your store using tools such as Google Analytics to determine the overall impact of your new link on customer navigation and sales.
Document Your Changes
Keep a record of the changes you make to your “Return to Shop” button’s link and their impacts on your online store. This will allow you to discover what URLs work best and help you optimize your store’s page navigation and customer satisfaction.
Optimize Your Store with Expert Assistance
You have now learned how to change your “Return to Shop” button link in WooCommerce. This simple process ensures that your customers are redirected precisely where you wish for them to be, increasing customer satisfaction and overall sales.
Looking to optimize your online store even further? Oyova’s experienced digital marketing experts are ready to transform your store into an eCommerce powerhouse. Our web development and design services enhance your website’s functionality and visual appeal, driving more traffic to your store and boosting your conversions.
Ready to take your online store to the next level? Contact Oyova today to elevate your online business to new heights.
Our Awards