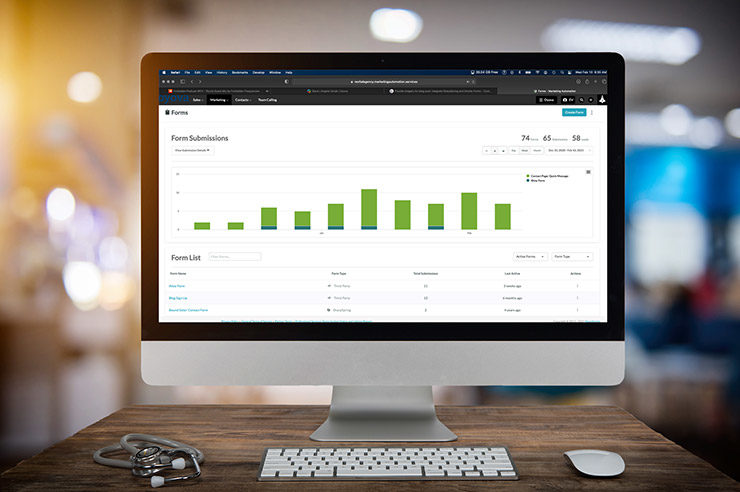Recently released a plugin to integrate SharpSpring and Gravity Forms.
SharpSpring currently allows you to drop a tracking script into an HTML field in a Gravity Form, but this can be cumbersome when you have a multitude of forms on one website. This method requires you to create a form in SharpSpring, get the tracking script, create a form in WordPress with Gravity Forms, and drop in the tracking script every time you want to create a new form. See how this can become a tiresome exercise every time you need a new form?
The plugin we created reduces a ton of redundancy here, eliminating the need to create a form in the SharpSpring dashboard at all. The plugin requires you to connect API credentials from SharpSpring, and then all you need to do is create a new Gravity Form and configure the SharpSpring settings right there in that form. Anytime someone fills out this newly created form, it will pull the lead into SharpSpring and add them to your specified list. With a bit of configuration, you can also use these forms for your marketing automation.
About the Integrate SharpSpring and Gravity Forms Plugin
Plugin Setup
Setup is a simple process. Install the plugin and grab your API credentials from SharpSpring.
To get your API credentials, log in to your SharpSpring account, navigate to Settings, and click on “API Settings” on the left-hand sidebar.
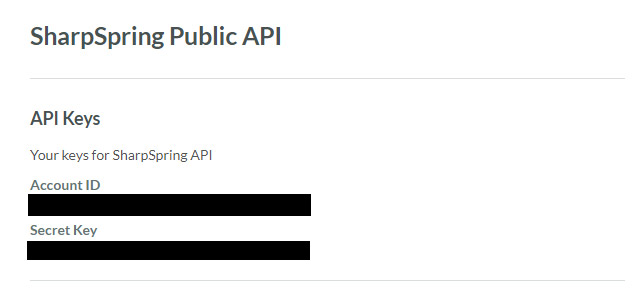
Now in WordPress, navigate to Forms → Settings and click on the SharpSpring Tab. This is where you will enter your API Credentials and click Update Settings. Green checkmarks mean you properly entered the credentials.
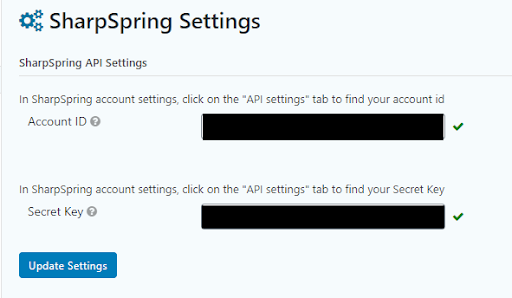
Form Setup
Now that the plugin is properly installed and set up, we can create a form and integrate it with SharpSpring.
Simply create a new form or use an existing form. Once the form is ready to go, you will navigate to the settings tab for that specific form and go to the SharpSpring tab. From here, we can create a new feed. Click Add New or create one, give it a name, and select which list these contacts should funnel into. If you do not have a list set up in SharpSpring, you will need to create one; this can be done in the SharpSpring dashboard under Contacts → Lists → Gear Icon → + New List.
After selecting the SharpSpring List, the form fields will populate below it. The Field column is the endpoints in SharpSpring, and the Form Field column is your form fields. Make sure they correctly match the Field column. Example: The Email “Field” should have a matching Email field under the Form Field column. The Form Field names don’t have to be named exactly the same, but they do need to be properly mapped for the correct info feed into SharpSpring. Here’s a screenshot showing an example of the proper setup:
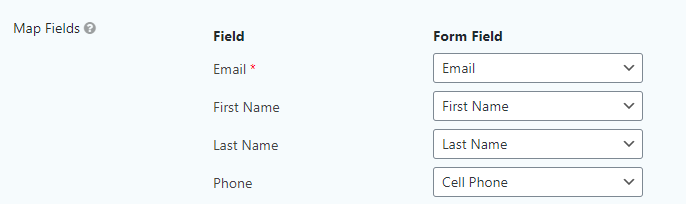
As you can see, my form field for phone numbers is named “Cell Phone” but will be mapped to the Phone endpoint in SharpSpring.
Click the Update Settings button, and the form will now be properly mapped.
Custom Fields
Suppose you want to capture more information than the generic contact information. You can set up custom fields in SharpSpring and then capture them in your forms. To do this, you will need to navigate to the Settings page in SharpSpring, and on the left-hand sidebar, click “Custom Fields.” You can then create a new custom field. After creating a new custom field, navigate back to your Feed settings, click the “Enable Custom Fields” checkmark, and configure your custom fields the same way you did your generic form fields.
Conditional Logic
Enable conditional logic to send leads dynamically based on information they’ve provided. Don’t want a lead to go to a list if they’ve selected a specific checkbox option? Easily done with conditional logic.
Need some additional help?
Check out these instructional videos on how to set up and configure the Integrate SharpSpring and Gravity Forms plugins.
Gravity Forms SharpSpring Addon: Basic Tutorial
Gravity Forms SharpSpring Addon: Marketing Automation Tutorial
Related Posts
Gravity Forms Review: A Comprehensive Guide
Guide to Gravity Forms for WordPress
Can I Use Gravity Forms with WooCommerce?
Extending Gravity Forms with Hooks and Filters