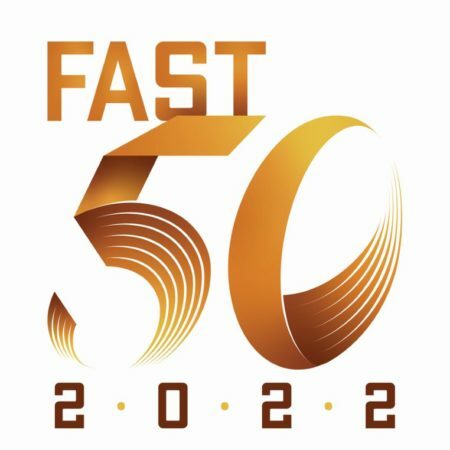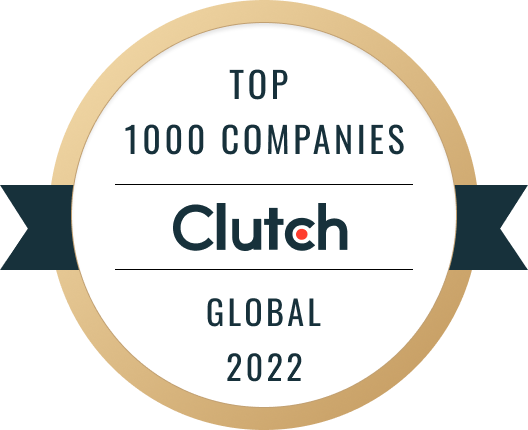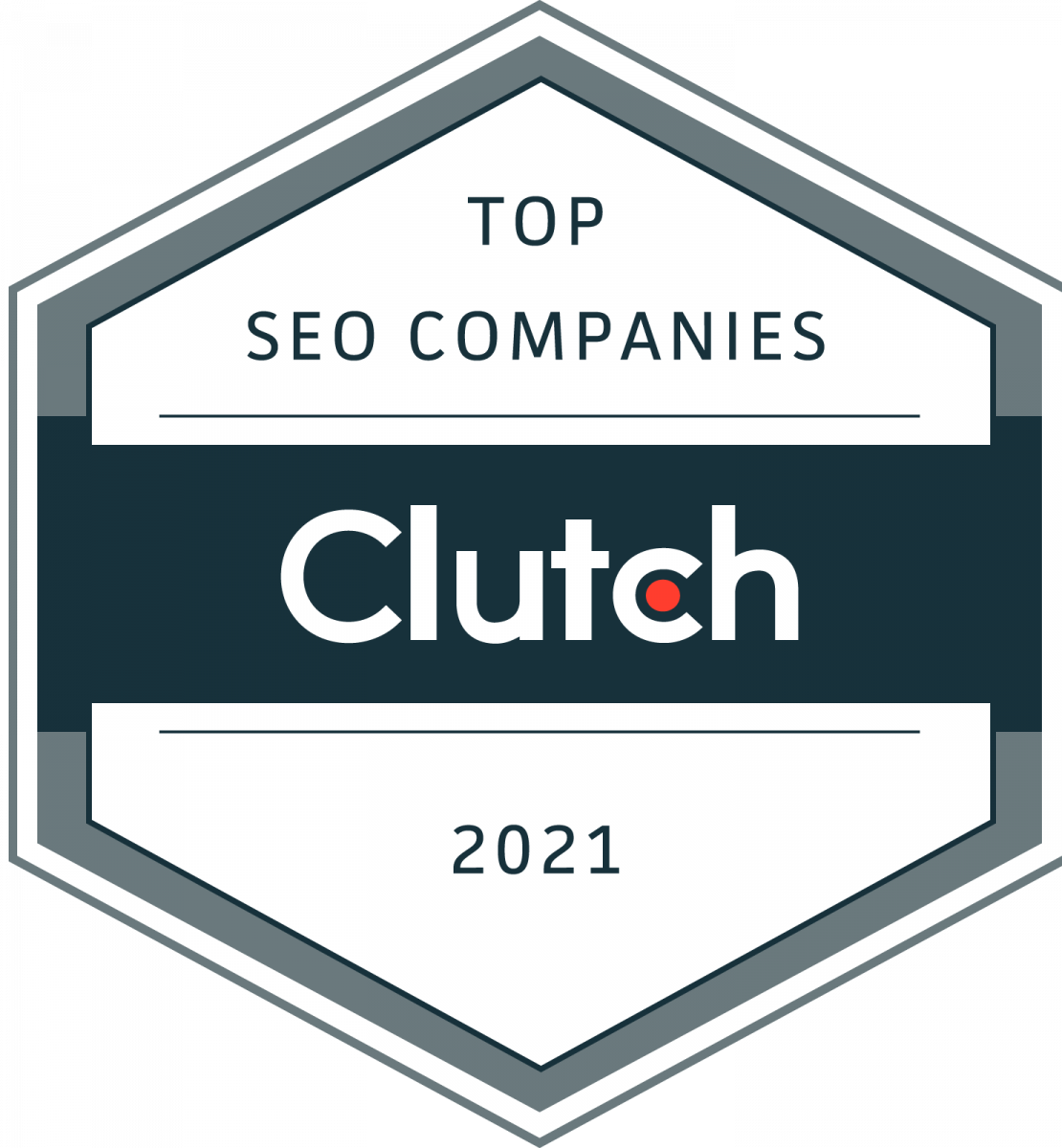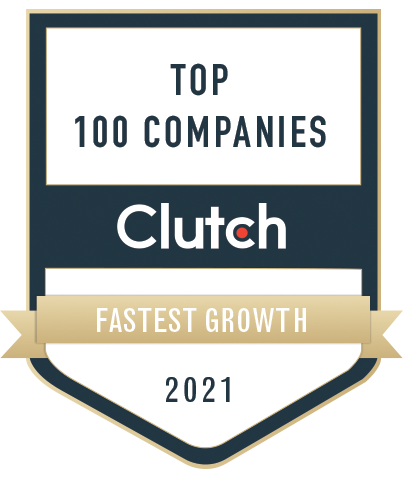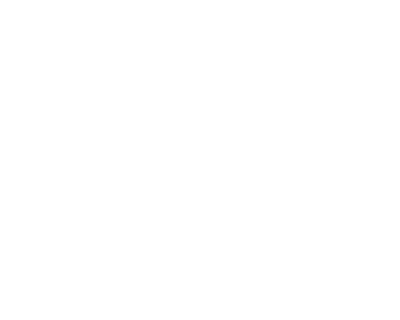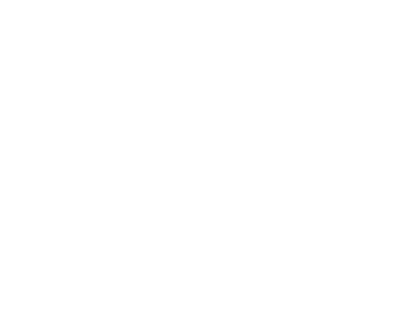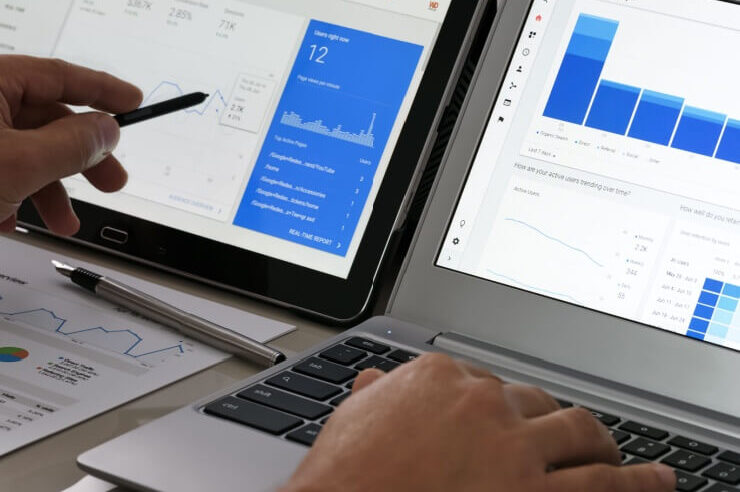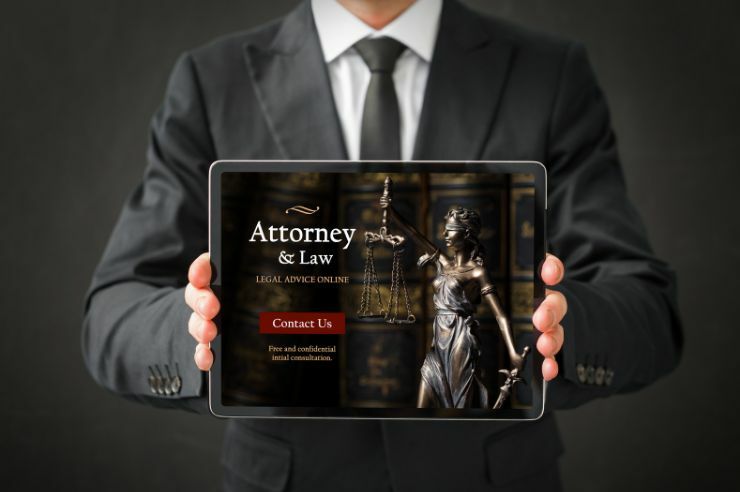Don’t want to spend a fortune on A/B testing software? Don’t want the bloat that comes with free tools? We understand because those were some of the problems we didn’t want to deal with when it came to A/B testing.
Our team needed to create a simple split test. To avoid paying a hefty cost for software or using free plugins that would weigh down our site, I decided to get creative with Google Analytics. My method is based on form submissions by simply tracking a button click as an event in Google Analytics. With some basic development knowledge, this can be set up reasonably quickly. Let’s dive in.
3 Step A/B Testing in Google Analytics
Step 1: Create The Template
We use WordPress for our website, but creating a template can be done in other content management systems too. Based on our CMS, this is the code we used:
Keep in mind this is just an example. It’s not very dynamic and can easily be modified to be re-used more dynamically.
As you can see in the code, I gave each button a 50% chance of showing up. One tracks “A” and the other tracks “B.” For WordPress, this is all you need. Again, this is a fundamental and simple example. In our real-world test, we are swapping out two different contact form layouts.
Note: Depending on what Google Analytics script you are using, the code may vary. The “gtag();” could be “ga();” or “__ga();”, etc. Make sure you know which syntax goes with the analytics script you are loading.
Step 2: Setup the goal in Google Analytics
Now we need to set up two different goals in the admin section of Google Analytics, one for A and one for B.
While on the main dashboard follow these steps:
- Click the Admin cogwheel
- On the right-hand side click the Goals link.
- Click New Goal
- Select Custom Goal → Continue
- Name the goal and make sure to include A or B in the description.
- Select Event → Continue
- Category, Action, Label, Value. These are all the options we put into the code in the button. Category and Action are the only mandatory items.
- Click save.
- Repeat the steps for the “B” button.
Step 3: Test to make sure it’s working properly.
Note: The event can take 24-48 hours to show in your reporting. However, it will show in real-time under the real-time tab: Events & Conversions. Also, make sure if your IP is blocked that you are doing this from a different IP address.
To test, just load up the webpage and test the action. In our case, we would click a button. Reload the page and do this a few times and watch the events come in.
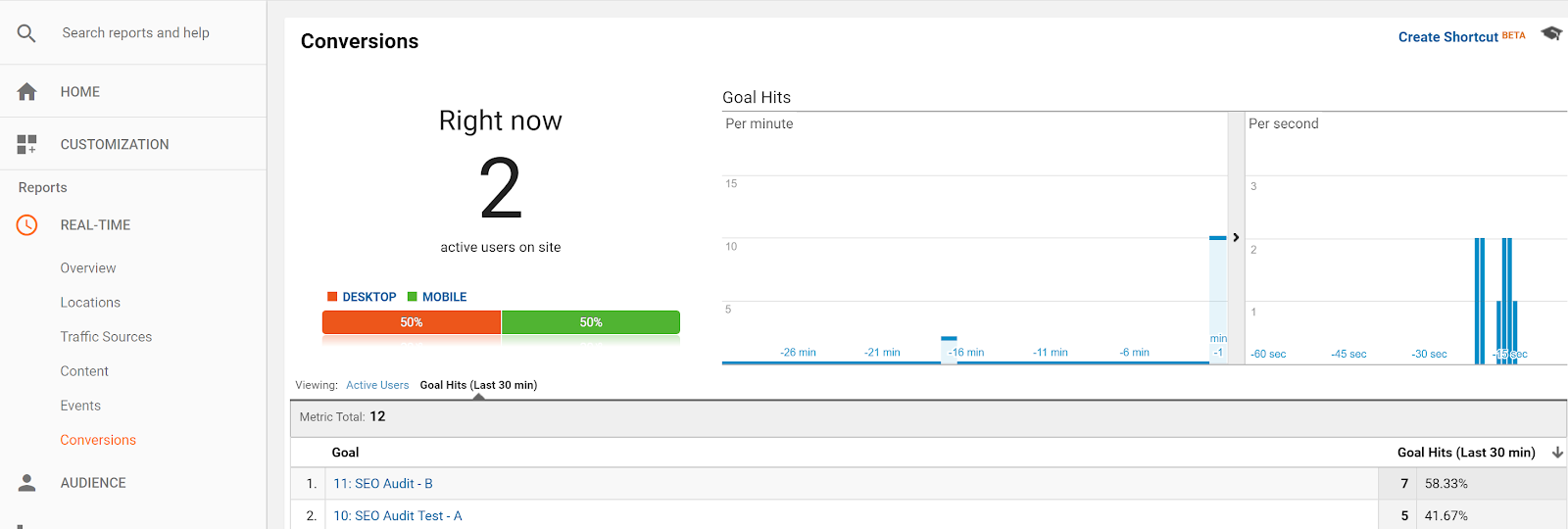
As you can see, I clicked the “B” button seven times and the “A” button five times to make sure it was working properly. That’s all it takes to get a simple A/B test up and running.
Try it out for yourself and, if you have any questions, drop a comment below to discuss. Good luck!
Our Awards