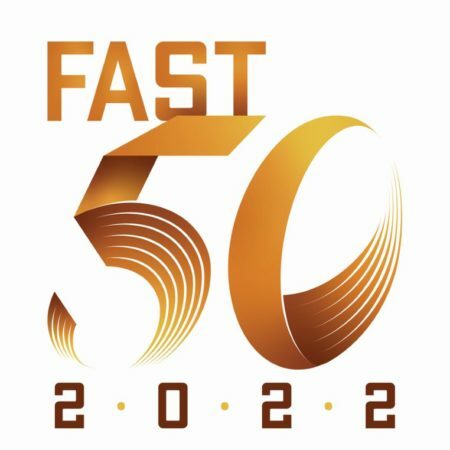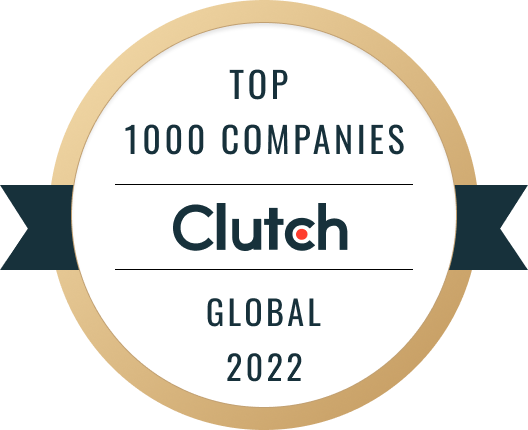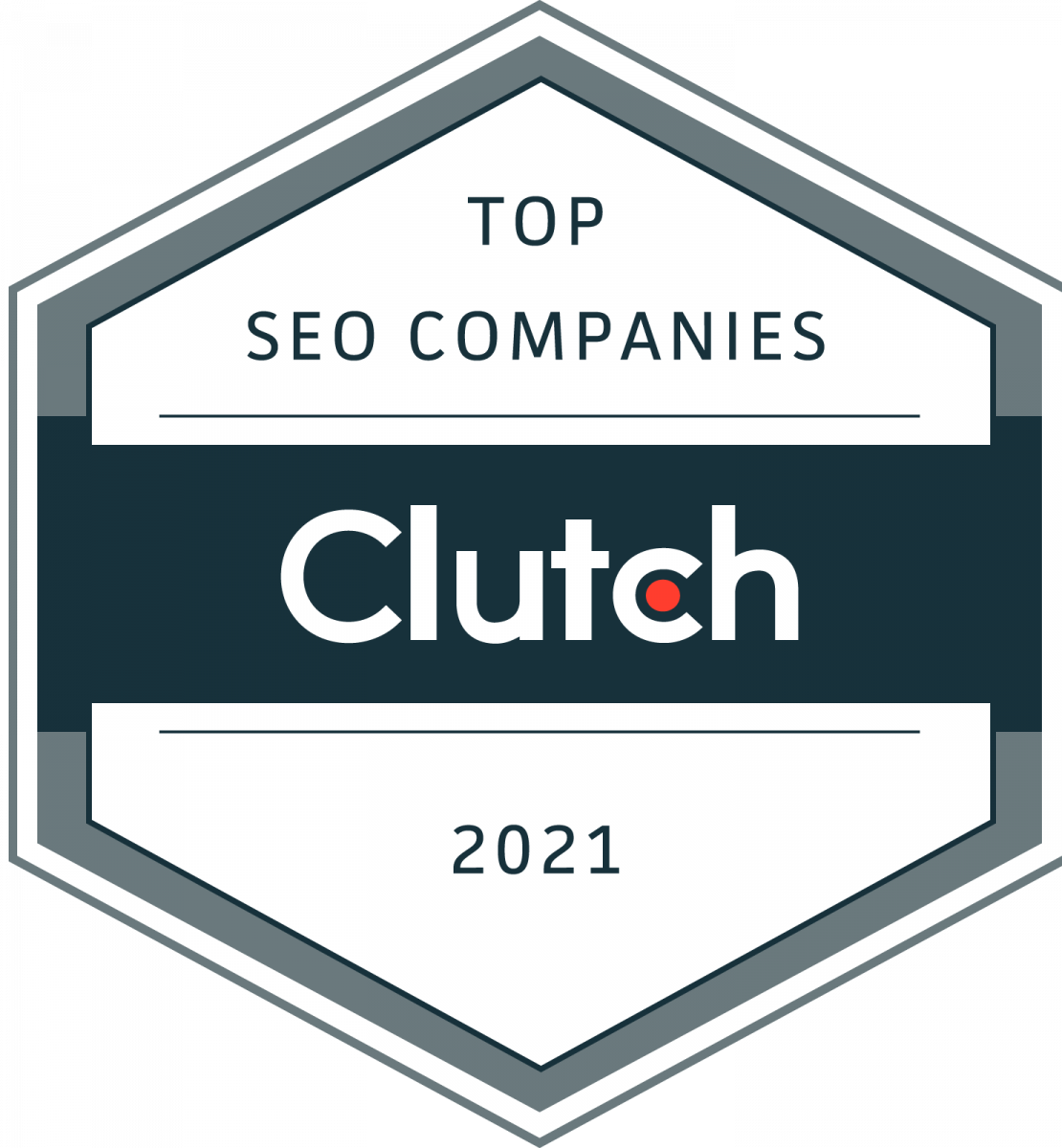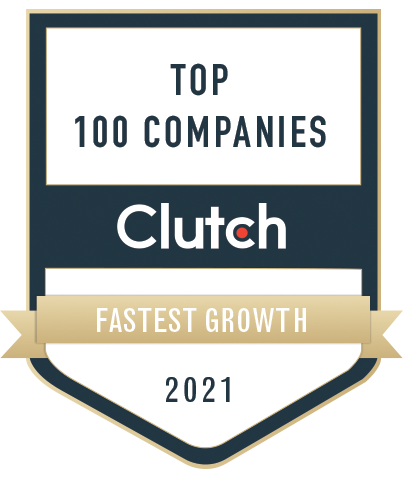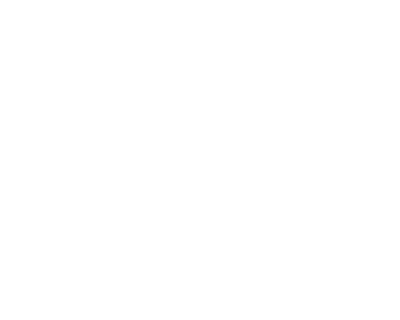Using GA with WordPress
Google Analytics is a free tool for tracking the performance of your website. Add some simple code to your site and Analytics will collect information about your visitors and their behavior at your website.
Google Analytics works just fine for WordPress sites, as well as for websites built on other platforms.
On the left, you can see the regular dashboard of a WordPress site at Google Analytics, and on the right, you can see the Traffic Sources page. Both of these are the same for WordPress sites as for any other website.
You’ll need to go to the Google Analytics Signup Page, get the tracking code, and put it into the footer of your site, using the Editor found under “Appearance” on your WordPress site dashboard.
One of the great things about WordPress, though, is that you can use plugins instead of code. There are lots of Google Analytics plugins for WordPress. In general, they do two different things, so we’ll show you examples of each type.
Google Analytics for WordPress allows you to track additional information about your WordPress sites, such as the most popular authors or categories of posts, the number of downloads, and other data you can’t usually track easily with Google Analytics.
Simply install the plugin on your WordPress site and activate it. Configuring the plugin is simple. On the left of your dashboard, you have a box called “Settings.” Choose Google Analytics for WordPress from the options there. Find your Google Analytics ID number and post it in the box on the configuration page that you see on the left.
You’ll need to confirm or give Google permission to share your information. Once you do this, finish configuring the plugin by choosing where to place your tracking code, what custom variables you want to track, and so on. The example site is an e-commerce site, so we’ve also set the plugin up to track information on sales.
The plugin site (linked above) gives lots of helpful details and support for making the decisions required for configuring your site.
Once you have the plugin configured and activated, you can track all the information on your Google account page. This kind of plugin essentially customizes your analytics, but you will still go to the Google Analytics page to see your data. There’ll just be more data than before.
The other type of plugin puts basic analytics data on your website, at your dashboard. You can see right the Web Ninja Google Analytics widget. This plugin places a tracker like this directly on your dashboard page, so that you can see at a glance the number of visits, bounce rate, number of pages visited, etc. You can look at your last week, month, two months, or quarter with a single click, and you can configure this plugin to track additional data as well if you care to.
The great thing about the second type of plugin is that you can get a quick checkup on your site dashboard, and then you can go to the Google Analytics site to delve deeper if you see something interesting going on.
Learn more about how to make decisions using Google Analytics:
Our Awards